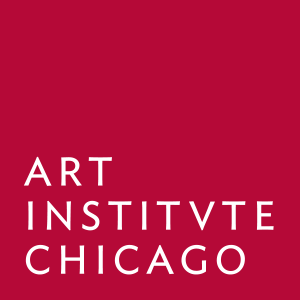
Digital Scholarly Catalogues
A how-to guide
Please hover over the images to start the animation.
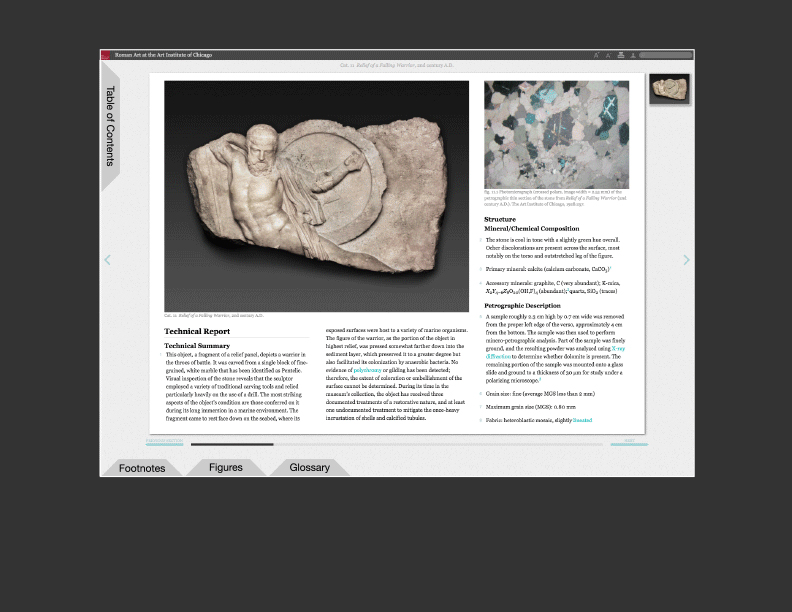
Framework of the digital catalogue
Toolbars help you quickly navigate within the publication. The table of contents is located along the left-hand side of the digital page. All the entries appear there in numerical order, either individually or in groups. Along the bottom of the page are “drawers” where the footnotes, figures, and glossary can be accessed.
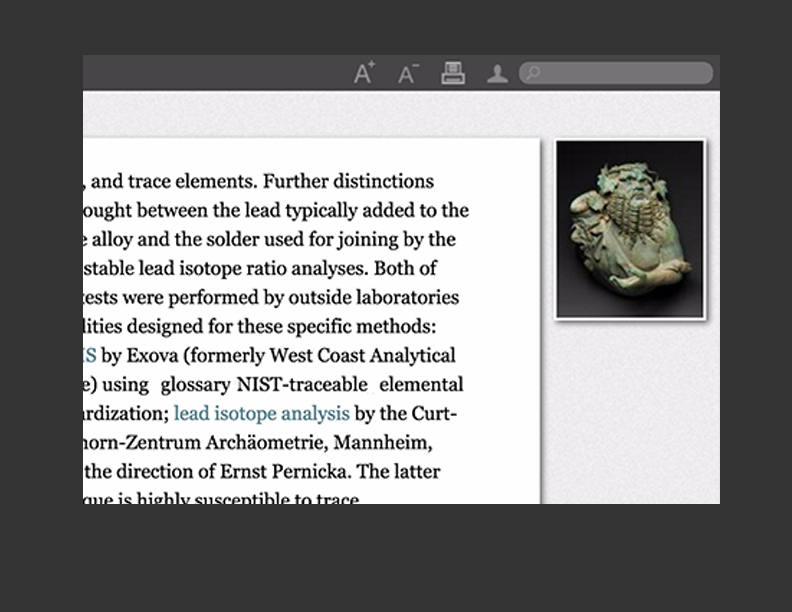
See it, print it, search for it
On every digital page you will find a toolbar along the top right. You can increase and decrease the size of the type by clicking the type size increase and decrease icons. Click the printer icon to generate a printer-friendly version of the entry. Click the user icon to register for an account or log on to an existing account. The search box at far right allows you to search throughout the entire catalogue.
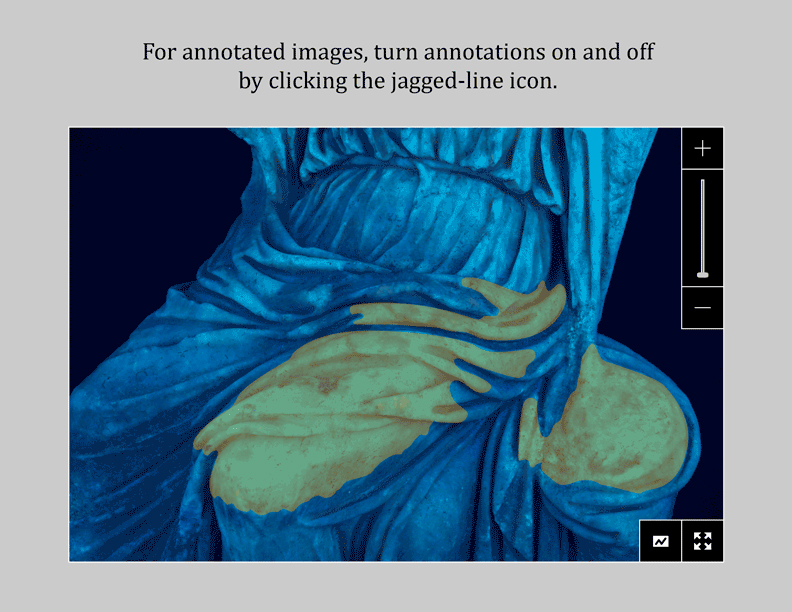
Interpret complex technical imaging
Annotations overlaid onto an image reveal how features in the technical images relate to or diverge from the surface composition. Open the annotations panel by clicking the jagged-line annotations icon to turn on or off all possible annotations.
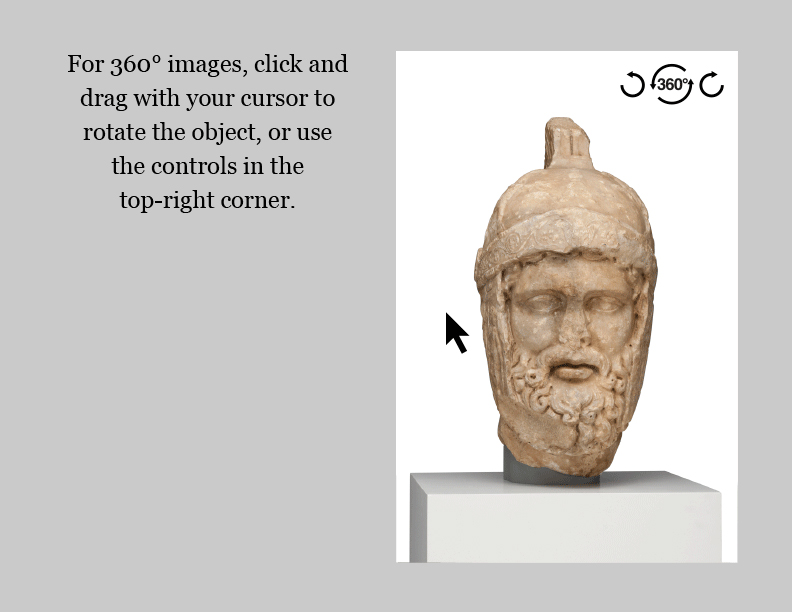
View objects from every angle
Three-dimensional objects have been photographed in the round, allowing for 360-degree viewing. Click and drag the object or use the controls at the top right of the image viewer to spin it in either directon.
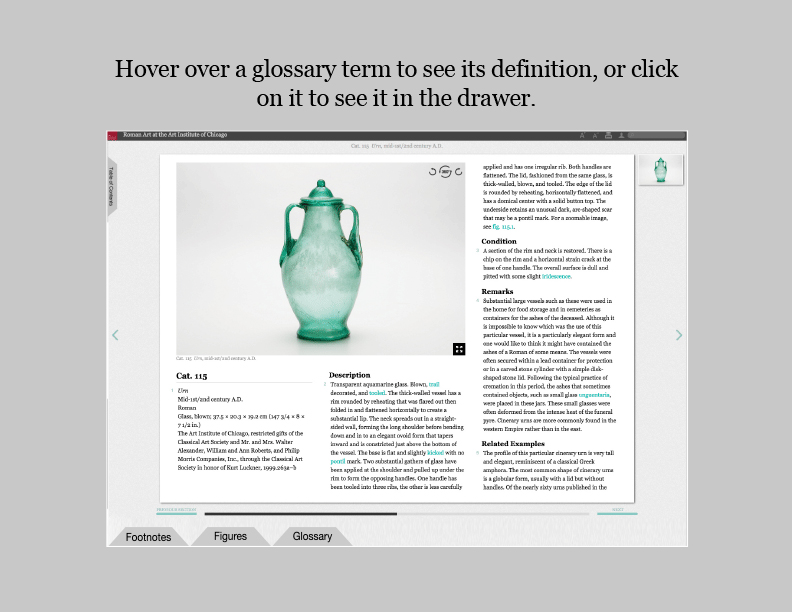
Technical terms explained
Words that appear in colored text are part of the technical glossary. Hover over a glossary term and a definition pops up. Click on it to open up the glossary at the bottom.
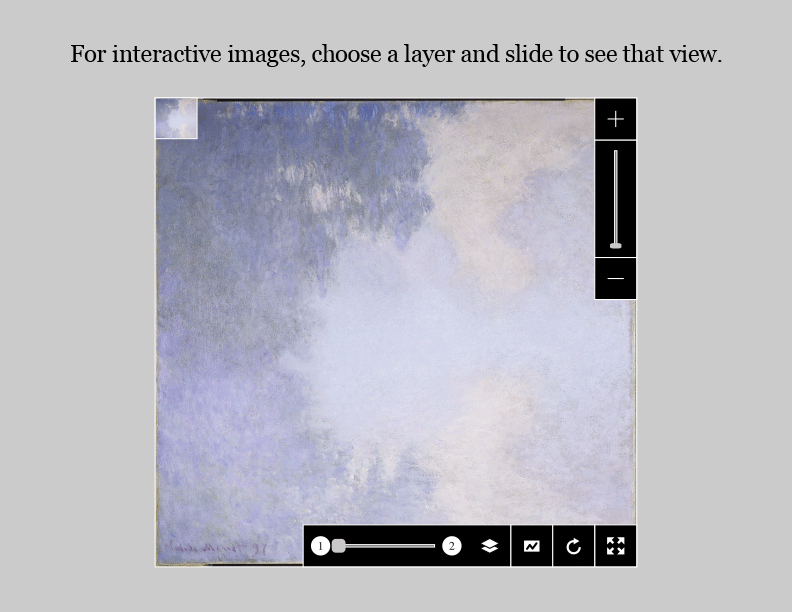
Look beneath the surface
Click the layers icon to reveal the available technical images for the artwork. Choosing any two and moving the slider bar left or right reveals the differences between the two images.
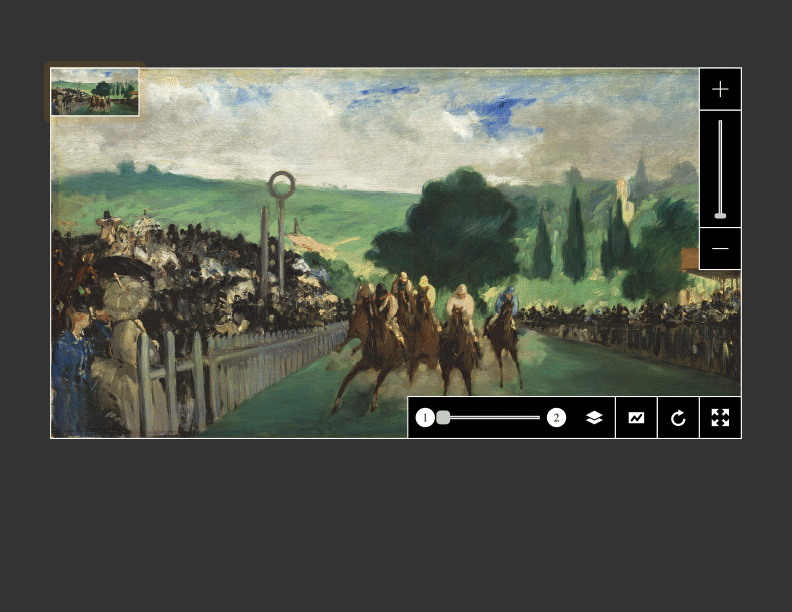
Tools to help you study the images
Each artwork in the catalogue is accompanied by high-resolution images, and a number of tools facilitate their study. Click the thumbnail of the artwork at the top left corner to activate the navigator window; this allows you to zoom into an artwork with a reminder of the overall image. Use the vertical slider bar to zoom in and out. The four-arrow full-screen icon immediately expands the image to the full size of the digital page; clicking on the image when at full-page size returns it to its normal size, as does the circle-shaped refresh icon to the left. For interactive images, click the jagged-line annotations icon and layer icon to see the available conservation annotations and technical images; the horizontal slider allows you to compare any two images. For three-dimensional objects, click and drag the object with your cursor or use the 360° viewer icon at top right (see following page).
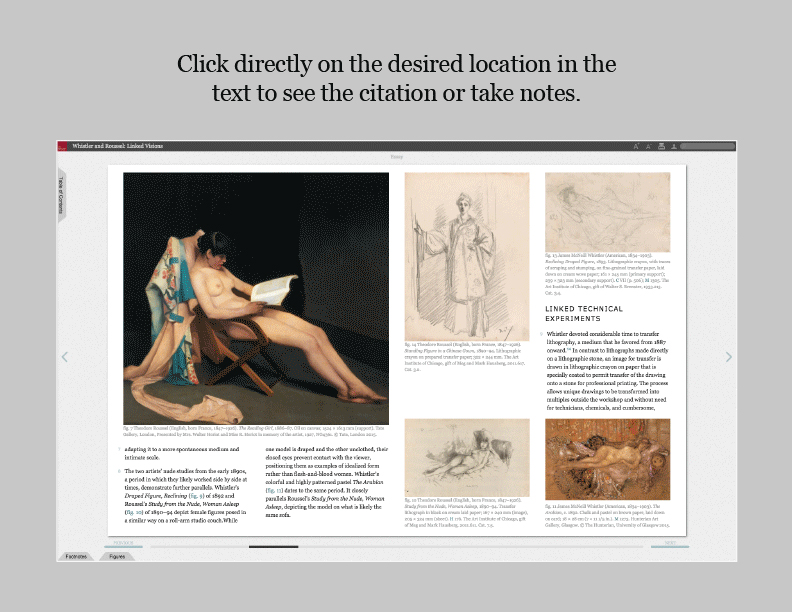
How to cite and take notes
Click on any body text, and a toolbox pops up. Clicking cite will generate a citation, following either Chicago or MLA style, which you can copy and paste. If you have signed up for a free account, click note to add your own annotations, which you can save and even export for viewing and printing.